Advanced Automation Blog
Tip of the Week: Highlighting Messages in Outlook
Like any email platform, Microsoft Outlook can easily become overwhelmed with messages and conversations—effectively making it counterproductive rather than an asset to you and your team. Let’s take a few moments to go over a simple way that you can use Outlook’s internal tools to make your messages easier to deal with.
Examining the Email Issue
We’ve all been there: staring down an inbox filled to bursting with messages. Mixed with the important ones are promotional messages, internal messages that you don’t need to know about right now, and all the ones that you’ve kept for future reference. This can make it very difficult to keep track of where to find these messages and the like.
Fortunately, Outlook has a feature that enables a user to automatically highlight certain messages based on certain conditions. That way, when scanning your inbox messages, they’ll stand out and be easier to find.
How to Highlight Messages
So, you have a message that you need to pay attention to. For the sake of our example, we’ll say it’s from your direct manager, the person you regularly report to.
- In Outlook, locate the View menu at the top of the window. Doing so will give you access to your View Settings. Click into them.
- From there, click into the Conditional Formatting option. You’ll see a list of preloaded options included with Outlook, along with buttons that say Add, Delete…, Move Up, and Move Down. Click Add.
- You’ll see a new rule added to the list of options called Untitled. Rename it to whatever works for your purposes.
For this example, we’ll call it Manager. - Click the button that says Condition… to establish when this rule comes into play. This can be based on a variety of options: whether a word or phrase is included in specific parts of the message, who it is from, the time it was sent, and even whether the message was directed to you specifically or to a larger group of recipients. Some of these can be disabled by unchecking the appropriate box or leaving the field blank.
Let’s stick to simply specifying that these messages are ones sent directly to you, from your manager. - You’ll be brought back to your list of rules in Conditional Formatting. With your Manager rule still selected, click the Font button.
- There, you can adjust the way messages that meet your conditions will appear in your inbox. You can change the font, the font style, its size, add strikeout or underline effects, and even change its color. In this example, we’ll simply say that the messages should be highlighted in red.
- Click OK once you’re satisfied, continuing to do so until all the dialogue boxes are resolved.
You should then see your changes reflected in your inbox. In our case, any messages coming from your manager should appear red in your inbox list, making them much easier to see. Rinse and repeat for any other messages you want to be able to pick out quickly from the group, and your emails should be far more manageable.
Don’t forget to subscribe to our blog for a reminder whenever we’ve posted something new, and for any more assistance with your business’ IT, reach out to Advanced Automation at (770) 448-5400!
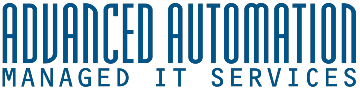


Comments